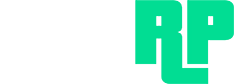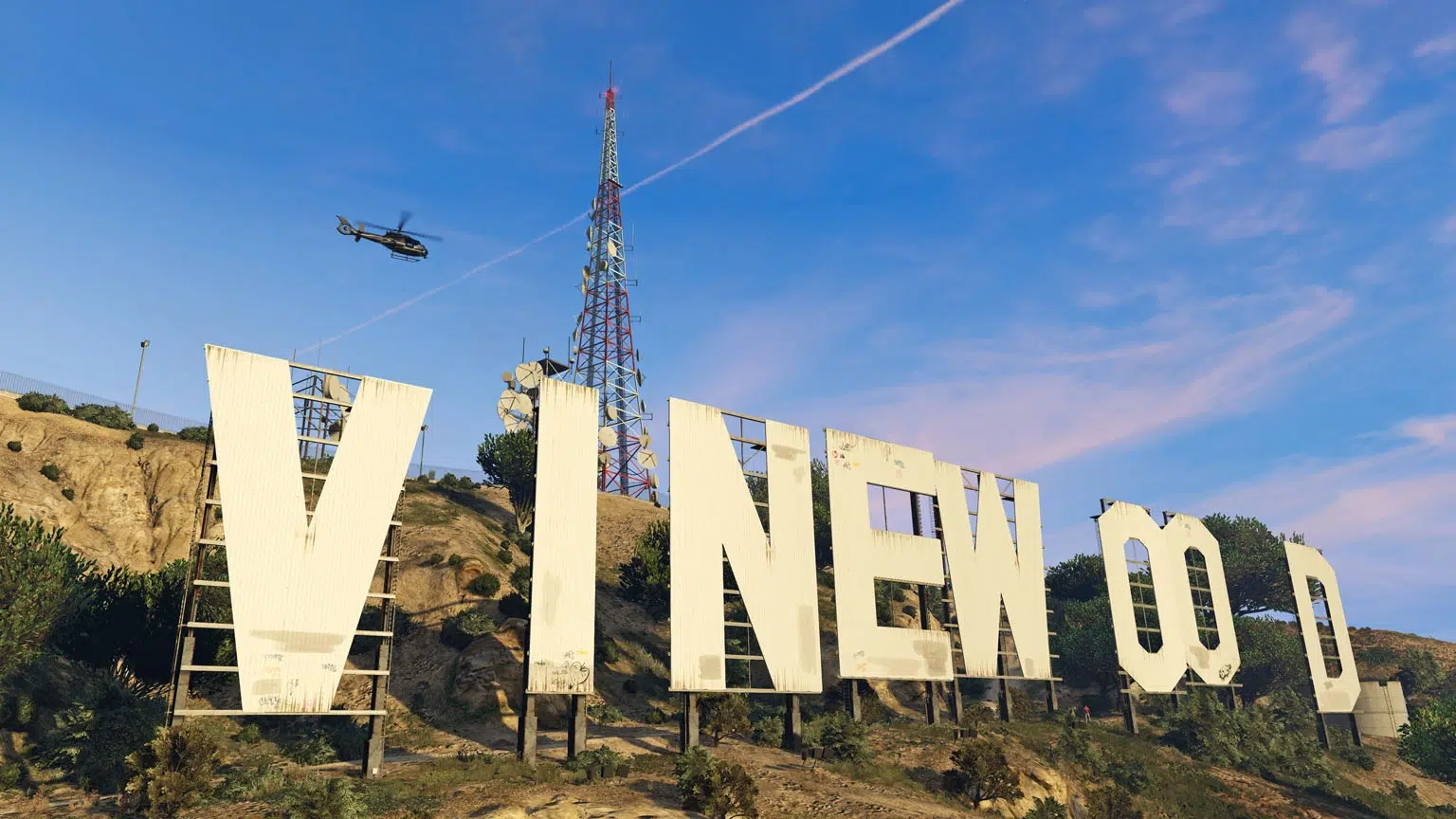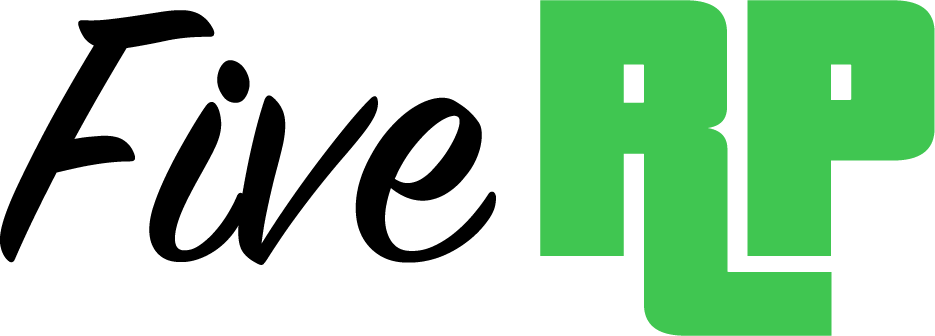Schritt-für-Schritt-Anleitung: FivePD Server erstellen
23. April 2023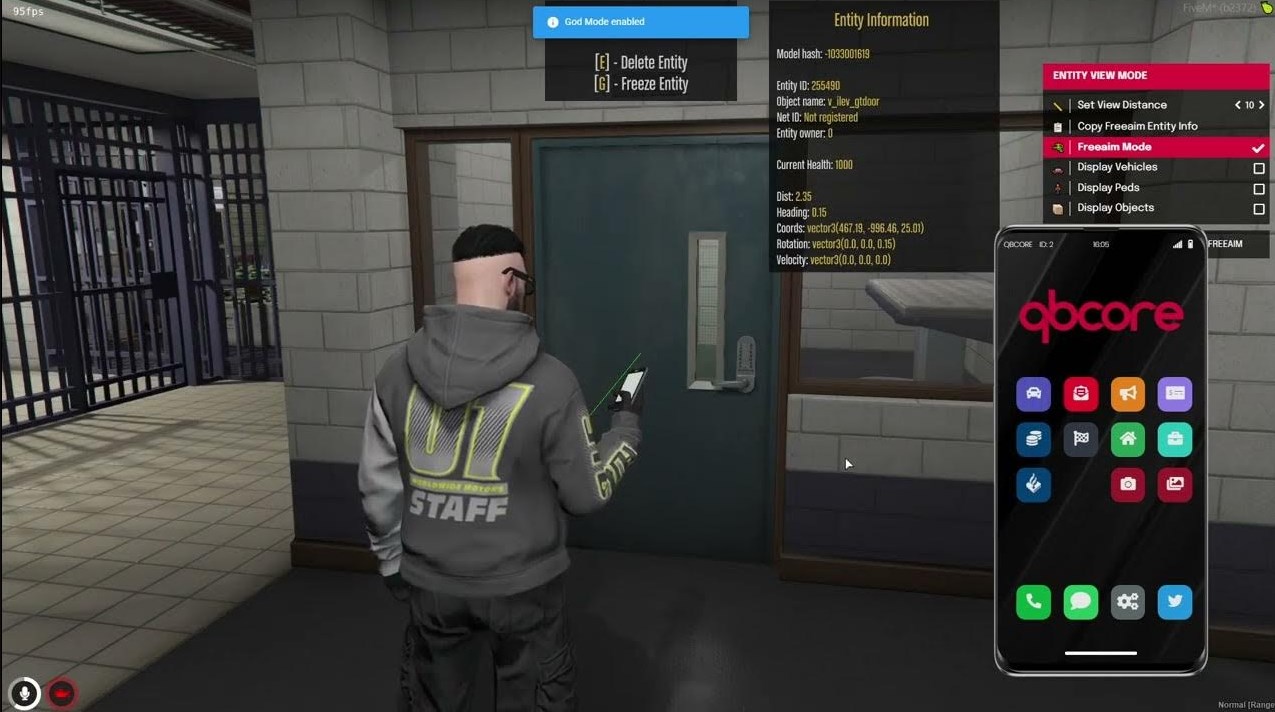
Anleitung: qbCore Server erstellen (FiveM Server)
22. Mai 2023In diesem umfassenden Tutorial zeige ich dir Schritt für Schritt, wie du eine Discord-Whitelist für deinen FiveM-Server einrichtest.
Was ist eine Whitelist genau? Eine Whitelist ermöglicht es dir, den Serverzugriff nur auf ausgewählte Spieler zu beschränken, die Mitglied deines Discord-Servers sind. Dies trägt erheblich dazu bei, die Qualität der Spielerfahrung zu steigern und unerwünschtes Verhalten zu reduzieren. Von der Erstellung des Discord-Bots bis zur Konfiguration des Scripts werden alle notwendigen Schritte abgedeckt.
Inhalte
Hier findest du ein ausführliches YouTube-Video, das dir den Prozess noch einmal visuell erklärt.
Schritt 1: Voraussetzungen
Bevor du loslegst, solltest du sicherstellen, dass du folgende Voraussetzungen erfüllst:
- Einen funktionierenden FiveM-Server. (Falls du noch keinen hast, schau dir unsere Anleitung zur Erstellung eines FivePD-Servers an.)
- Einen Discord-Server, auf dem du die Whitelist verwalten möchtest.
- Administratorrechte auf sowohl dem FiveM-Server als auch dem Discord-Server.
- Grundlegende Kenntnisse über die Verwendung von Discord und FiveM.
Schritt 2: Erstellen eines Discord-Bots
Um die Whitelist zu verwalten, benötigst du einen Discord-Bot. Gehe zu https://discord.com/developers/applications und melde dich mit deinem Discord-Konto an. Klicke auf „New Application“ und vergib einen Namen für deinen Bot. Nachdem du die Anwendung erstellt hast, gehe im linken Menü auf „Bot“ und klicke auf „Add Bot“. Notiere dir den generierten Bot-Token, da du diesen später noch benötigst.
Schritt 3: Discord-Bot zum Server hinzufügen
Um den Discord-Bot zu deinem Server hinzuzufügen, navigiere zur „OAuth2“-Seite deiner Anwendung. Wähle unter „Scopes“ die Option „bot“ aus und lege bei „Bot Permissions“ die erforderlichen Berechtigungen fest. Für die Whitelist sollte der Bot mindestens die Berechtigungen „View Channels“ und „Manage Roles“ haben. Kopiere den generierten Link, füge ihn in die Adresszeile deines Browsers ein und wähle deinen Discord-Server aus. Klicke abschließend auf „Authorize“.
Schritt 4: DiscordWhitelist-Script herunterladen
Besuche die GitHub-Seite des DiscordWhitelist-Scripts für FiveM und lade das Script herunter, indem du auf „Code“ und dann auf „Download ZIP“ klickst. Extrahiere die ZIP-Datei auf deinem Computer.
Schritt 5: Einbindung des Scripts in den FiveM-Server
Kopiere den extrahierten Ordner „discord-whitelist-master“ in das Verzeichnis „resources“ deines FiveM-Servers. Benenne den Ordner in „discord-whitelist“ um, um die Installation zu vereinfachen. Öffne die Datei „server.cfg“ deines Servers mit einem Texteditor und füge am Ende der Datei die folgende Zeile hinzu:
ensure discord-whitelist
Schritt 6: Konfiguration des DiscordWhitelist-Scripts
Navigiere im „resources“-Verzeichnis deines FiveM-Servers zum Ordner „discord-whitelist“ und öffne die Datei „config.lua“ mit einem Texteditor, um die Konfiguration vorzunehmen.
- Bot-Token: Füge deinen Discord-Bot-Token in die entsprechende Zeile ein:luaCode kopieren
Config.DiscordToken = 'Dein_Bot_Token' - Discord-Rolle: Definiere die Discord-Rolle, die erforderlich ist, um auf den FiveM-Server zugreifen zu können:luaCode kopieren
Config.WhitelistRole = 'Name_der_Discord-Rolle'
Du kannst auch weitere Einstellungen vornehmen, wie z.B. das Senden einer Nachricht an Spieler, die nicht auf der Whitelist stehen. Speichere anschließend die Änderungen.
Schritt 7: Erstellung und Zuweisung der Discord-Rolle
Erstelle auf deinem Discord-Server eine neue Rolle mit dem Namen, den du in der „config.lua“-Datei festgelegt hast. Weisen die Rolle den Mitgliedern zu, die Zugriff auf deinen FiveM-Server erhalten sollen. Achte darauf, dass die Rolle sichtbar ist und keine zusätzlichen Berechtigungen gewährt, die nicht benötigt werden.
Schritt 8: Neustart des FiveM-Servers
Starte deinen FiveM-Server neu, damit die Änderungen wirksam werden. Überprüfe, ob das DiscordWhitelist-Script erfolgreich geladen wurde und keine Fehlermeldungen auftreten.
Schritt 9: Whitelist testen
Um die Funktionalität der Discord-Whitelist zu testen, verbinde dich mit deinem FiveM-Server und prüfe, ob nur Spieler mit der festgelegten Discord-Rolle Zugriff haben. Entferne vorübergehend die Rolle von deinem eigenen Discord-Konto und versuche erneut, dich mit dem Server zu verbinden, um sicherzustellen, dass der Zugriff verweigert wird.
Schritt 10: Wartung und Verwaltung der Discord-Whitelist
Um eine effektive Verwaltung der Whitelist sicherzustellen, solltest du regelmäßig prüfen, ob der Discord-Bot online ist und korrekt arbeitet. Achte darauf, dass die Discord-Rolle nur den gewünschten Mitgliedern zugewiesen ist. Du kannst auch zusätzliche Funktionen zu deinem Bot hinzufügen, um die Verwaltung der Whitelist weiter zu erleichtern.
Jetzt bist du bestens gerüstet, um eine Discord-Whitelist auf deinem FiveM-Server einzurichten!