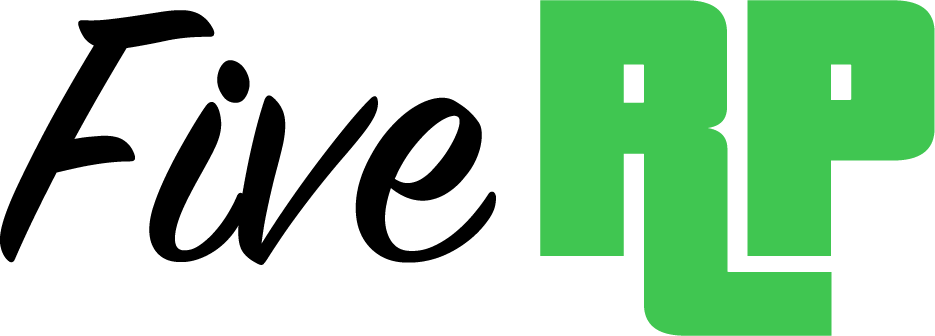Einleitung
In diesem Tutorial erfahren Sie, wie Sie eine Discord-Whitelist für Ihren FiveM-Server erstellen können. Eine Whitelist ermöglicht es Ihnen, den Zugriff auf Ihren Server auf bestimmte Spieler zu beschränken, die Mitglied Ihres Discord-Servers sind. Dies kann dazu beitragen, die Qualität der Spieler auf Ihrem Server zu erhöhen und unerwünschtes Verhalten zu reduzieren. Wir werden in dieser Anleitung alle notwendigen Schritte abdecken, um eine funktionierende Discord-Whitelist für Ihren FiveM-Server einzurichten.
Video
Schritt 1: Voraussetzungen
Bevor Sie beginnen, stellen Sie sicher, dass Sie die folgenden Voraussetzungen erfüllen:
- Ein funktionsfähiger FiveM-Server (siehe unsere Anleitung zum Erstellen eines FivePD-Servers, wenn Sie noch keinen haben)
- Ein Discord-Server, auf dem Sie die Whitelist verwalten möchten
- Administratorrechte auf beiden Servern
- Grundlegende Kenntnisse über die Verwendung von Discord und FiveM
Schritt 2: Discord-Bot erstellen
Um die Discord-Whitelist zu verwalten, benötigen Sie einen Discord-Bot. Gehen Sie zu https://discord.com/developers/applications und melden Sie sich mit Ihrem Discord-Konto an. Klicken Sie auf „New Application“ und geben Sie einen Namen für Ihren Bot ein. Nachdem Sie die Anwendung erstellt haben, klicken Sie auf „Bot“ im linken Menü und dann auf „Add Bot“. Notieren Sie sich den Token, der für Ihren Bot generiert wurde, da Sie ihn später benötigen.
Schritt 3: Discord-Bot zum Server hinzufügen
Um Ihren Discord-Bot zum Server hinzuzufügen, gehen Sie zur Seite „OAuth2“ Ihrer Anwendung und wählen Sie unter „Scopes“ die Option „bot“ aus. Wählen Sie unter „Bot Permissions“ die Berechtigungen aus, die Ihr Bot benötigt. In diesem Fall sollte der Bot mindestens die Berechtigung „View Channels“ und „Manage Roles“ haben. Kopieren Sie den generierten Link und fügen Sie ihn in die Adresszeile Ihres Browsers ein. Wählen Sie den Discord-Server aus, auf dem Sie den Bot installieren möchten, und klicken Sie auf „Authorize“.
Schritt 4: DiscordWhitelist-Script herunterladen
Besuchen Sie die GitHub-Seite des DiscordWhitelist-Scripts für FiveM (https://github.com/ThymonA/fivem-discord-whitelist) und laden Sie das Script herunter, indem Sie auf „Code“ und dann auf „Download ZIP“ klicken. Extrahieren Sie die ZIP-Datei auf Ihrem Computer.
Schritt 5: Discord Whitelist-Script in FiveM-Server bauen
Kopieren Sie den extrahierten „discord-whitelist-master“ Ordner in das „resources“ Verzeichnis Ihres FiveM-Servers. Benennen Sie den Ordner in „discord-whitelist“ um, um die Installation zu vereinfachen. Öffnen Sie die „server.cfg“ Datei Ihres FiveM-Servers mit einem Texteditor und fügen Sie die folgende Zeile am Ende der Datei hinzu:
ensure discord-whitelist
Schritt 6: DiscordWhitelist-Script konfigurieren
Sie den „discord-whitelist“ Ordner im „resources“ Verzeichnis Ihres FiveM-Servers und suchen Sie die Datei „config.lua“. Öffnen Sie diese Datei mit einem Texteditor, um die Konfigurationseinstellungen für das Script vorzunehmen.
Fügen Sie Ihren Discord-Bot-Token in die entsprechende Zeile ein:
Config.DiscordToken = ‚Ihr_Bot_Token‘
Legen Sie die Discord-Rolle fest, die für den Zugriff auf den FiveM-Server erforderlich ist:
Config.WhitelistRole = ‚Name_der_Discord-Rolle‘
Sie können auch optionale Einstellungen vornehmen, wie zum Beispiel das Senden einer Nachricht an Spieler, die nicht auf der Whitelist stehen, oder das Aktivieren der Debug-Ausgabe. Speichern Sie die Änderungen und schließen Sie den Texteditor.
Schritt 7: Discord-Rolle erstellen und zuweisen
Erstellen Sie auf Ihrem Discord-Server eine neue Rolle mit dem Namen, den Sie in der „config.lua“ Datei festgelegt haben. Weisen Sie diese Rolle den Mitgliedern zu, die Zugriff auf Ihren FiveM-Server haben sollen. Stellen Sie sicher, dass die Rolle für die Spieler sichtbar ist und ihnen keine zusätzlichen Berechtigungen gewährt, die nicht benötigt werden.
Schritt 8: FiveM-Server neu starten
Starten Sie Ihren FiveM-Server neu, damit die Änderungen wirksam werden. Stellen Sie sicher, dass der Server das DiscordWhitelist-Script erfolgreich lädt und keine Fehlermeldungen anzeigt.
Schritt 9: Whitelist testen
Um die Funktionsfähigkeit der Discord-Whitelist zu überprüfen, verbinden Sie sich mit Ihrem FiveM-Server und stellen Sie sicher, dass nur Spieler mit der zugewiesenen Discord-Rolle Zugriff haben. Entfernen Sie die Rolle vorübergehend von Ihrem eigenen Konto und versuchen Sie erneut, sich mit dem Server zu verbinden, um sicherzustellen, dass der Zugriff verweigert wird.
Schritt 10: Wartung und Verwaltung der Discord-Whitelist
Um die Discord-Whitelist effektiv zu verwalten, sollten Sie regelmäßig überprüfen, ob der Discord-Bot online ist und ordnungsgemäß funktioniert. Stellen Sie außerdem sicher, dass Ihre Discord-Rolle korrekt konfiguriert ist und nur den gewünschten Mitgliedern zugewiesen wird. Sie können auch zusätzliche Befehle oder Funktionen zu Ihrem Discord-Bot hinzufügen, um die Verwaltung der Whitelist zu erleichtern.
Fazit
Eine Discord-Whitelist ist eine hervorragende Möglichkeit, die Qualität der Spieler auf Ihrem FiveM-Server zu verbessern und unerwünschte Gäste fernzuhalten. Mit dieser Schritt-für-Schritt-Anleitung haben Sie gelernt, wie Sie eine funktionierende Discord-Whitelist für Ihren Server erstellen und verwalten können. Viel Spaß beim Spielen und viel Erfolg bei der Verwaltung Ihrer neuen Discord-Whitelist!
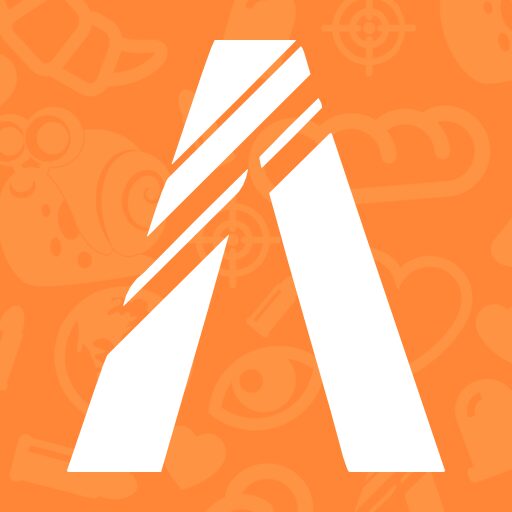
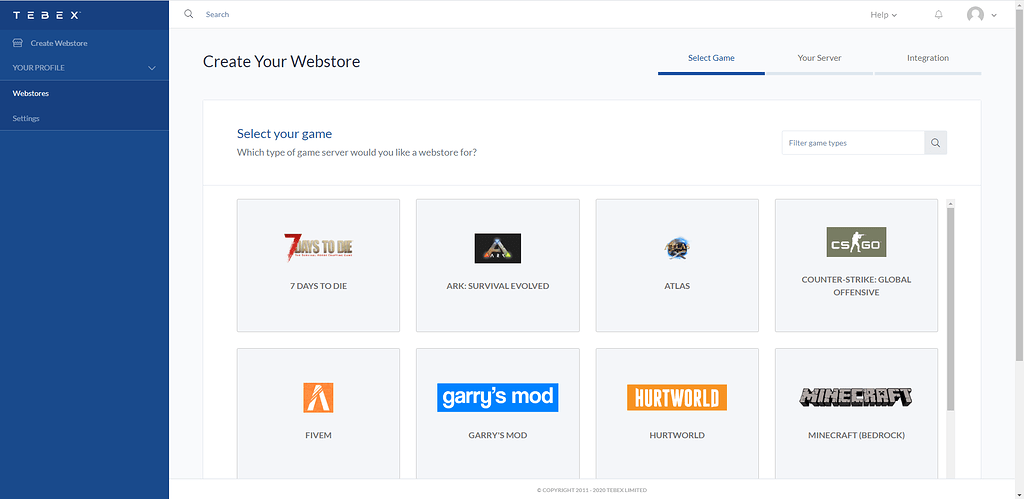
![[Tutorial] Verwenden von Git LFS mit FiveM-Ressourcen - Server-Tutorials](https://five-rp.de/wp-content/uploads/2020/12/1608394786_11abac85b780a6bfb422bb414511bacab31e72a7.jpg)
![[Tutorial] Komprimieren Sie ytd-Dateien schneller und einfacher - Server-Tutorials](https://five-rp.de/wp-content/uploads/2020/12/1608420431_11abac85b780a6bfb422bb414511bacab31e72a7.jpg)